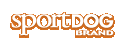Once I have added a new collar colour and paired it, how do I get it to show as one of the dogs I'm tracking?
The MY COLLARS screen allows you to configure a new collar, pair the collar to work with your Handheld Device, or share tracking of a collar from another Handheld Device. You can add up to 12 collars to the system.
TO ADD A COLLAR:
- From the main menu, select SETTINGS > MY COLLARS.
- Press the up or down arrow keys to select the colour you want to use with the new collar.
- Press the right arrow to open the confi guration window.
- To enable the E-collar Module, select and press the right arrow key to set E-COLLAR to Y.
- To enable the GPS Collar, select and press the right arrow key to set ACTIVE to Y. If sharing a collar skip Steps 5 and 6 and move to the SHARE COLLARS section below.
- Put the new collar in “pairing mode” (see Step 4) by pressing and holding the On / Off buttons on the GPS Collar and E-collar Module until their indicator lights are solid amber.
- On the Handheld Device, select PAIR COLLAR to allow the GPS Collar with E-Collar Module to connect to the Handheld Device. This collar is now ready to be put on a dog.
TO SHARE COLLARS:
You can track dogs associated with another Handheld Device. This is helpful if you and another person are working with multiple dogs. NOTE: This feature is for tracking only. You cannot train a shared dog.
- On the main menu, select SETTINGS > MY COLLARS > colour > SHARE COLLAR where the colour selected is what you want to use for the collar to be tracked.
- Press the right arrow to select Y to enable collar sharing.
- To enter a User ID, select ID and press the right arrow.
- Use the up or down arrow keys on the Menu Selection Pad to enter the four-digit ID code from the Handheld Device whose dog you want to track. See Status Screen from Main Menu to find the ID Code.
- To select a dog number, select DOG and press the right arrow.
- Use the up or down arrow keys to enter the two-digit identifier of the specific dog to be tracked. This is the code used by the other user to identify that dog.
- When finished, press BACK to return to the main menu.